If you’re involved in live sound, mixing, recording, video, lighting—in fact, just about anything in the entertainment industry—it’s almost certain that you use computers. But you depend on computers too, so you’ve probably spent at least some of your working hours dealing with support, re-installing operating systems, and other productivity-sapping issues.
Fortunately, when bad things happen to good computers, in many cases it doesn’t take all that much effort to get up and running again. Sometimes the problem is something as simple as an outdated driver, or a conflict between programs that an update can fix. So let’s look at eight tips that can help restore your computer to its happy place, and let you get back to work.
When You Need Support, Be Prepared
People who call support are often upset, and take it out on the support person. Support remembers who these people are, but likewise, they often remember folks who are rational and understanding. To endear yourself to support, be prepared with version numbers of your software, hardware being used, amount of memory, graphics card, and the like—as much diagnostic information as possible.
With MacOS, choose Apple Menu > About this Mac. Click on the Overview tab, and then click on the System Report button (Fig. 1). This has the information a support person may need, and if the issue is the computer itself, you can send the report directly to Apple by choosing File > Send to Apple.
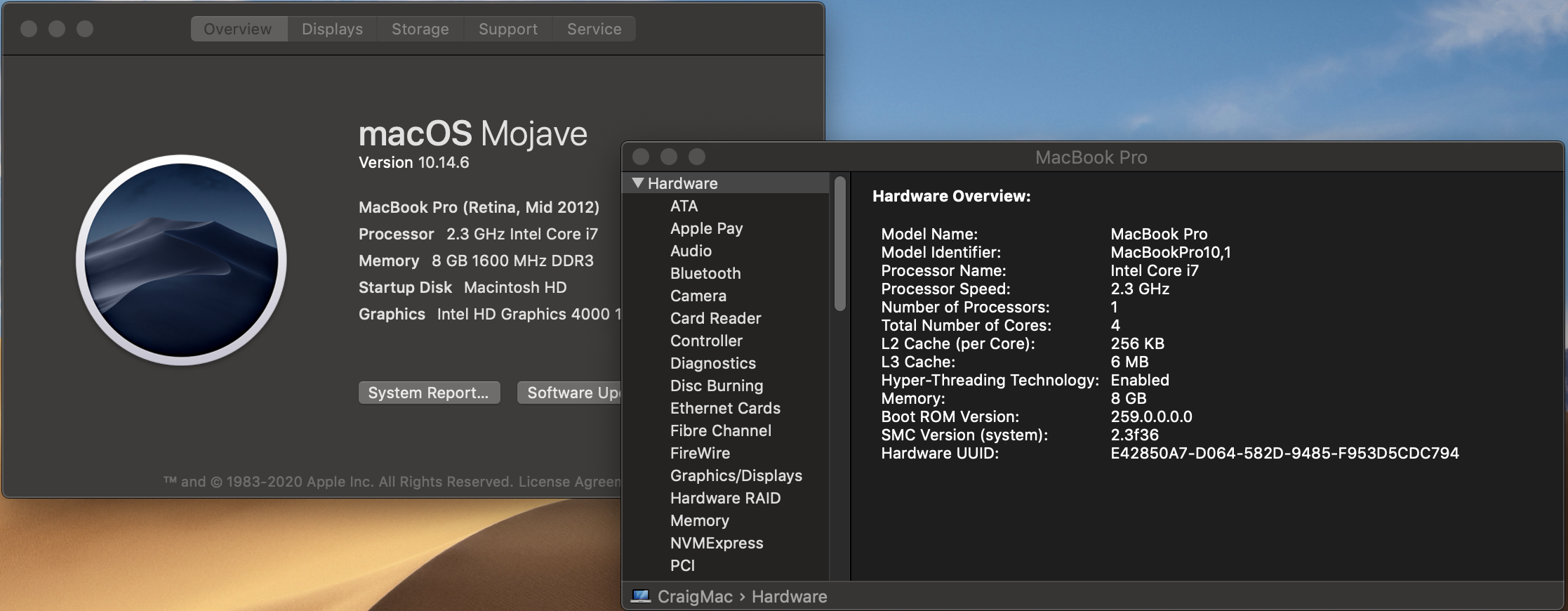
With Windows, search on System Information, then export the file that appears—support often finds this information invaluable (Fig. 2).
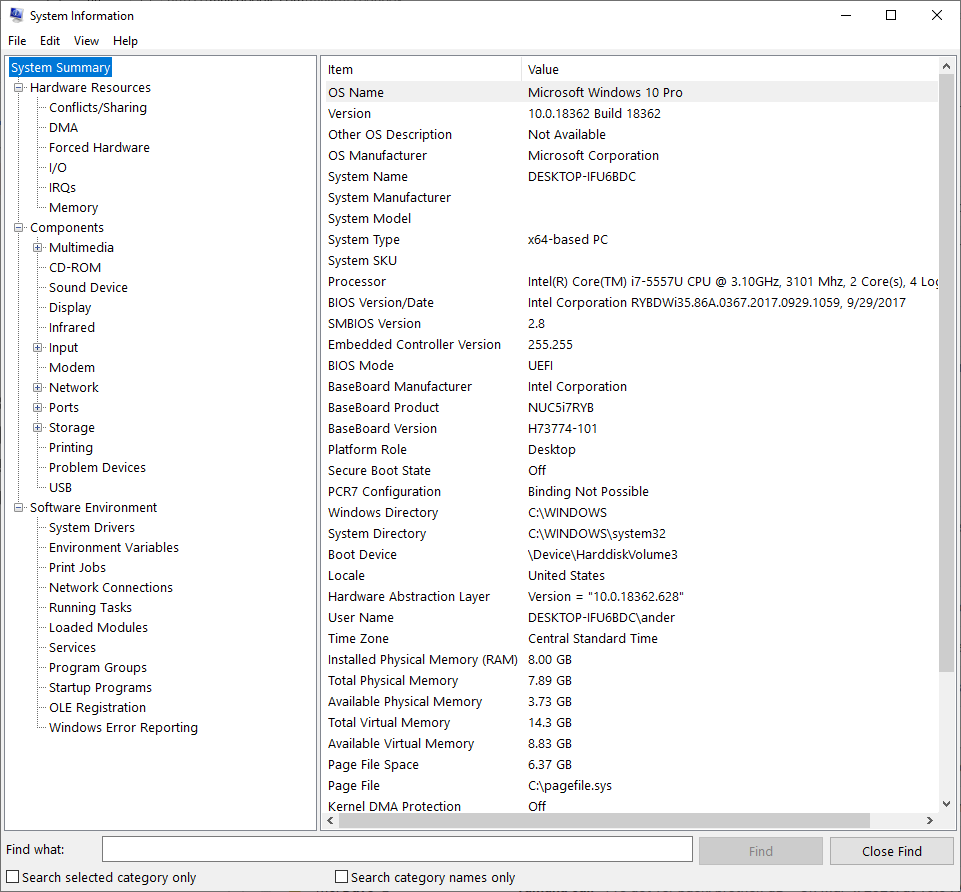
But the Holy Grail for support people is if you can provide a recipe to reproduce the issue you’re describing. It’s difficult to troubleshoot a problem when you can’t reproduce it.
Don’t Always Try, Try Again
If there’s a problem, you try to fix it, and the problem persists, don’t try the same fix again. One friend tried to install a program and it wouldn’t install. So he tried installing it again. And again, with the same results. Then he tried uninstalling other programs in case there was a conflict. He was about to wipe his hard drive and re-install his operating system, when he called me in desperation. I asked if he’d remembered to disable his anti-virus software during installation...and there was a very long pause at the other end of the phone.
This issue happens because sometimes, a program has to make changes to your system, and the anti-virus program may think it’s trying to attack your computer. After downloading a program, but before you install it, take the computer offline and disable any anti-virus programs (Fig. 3).
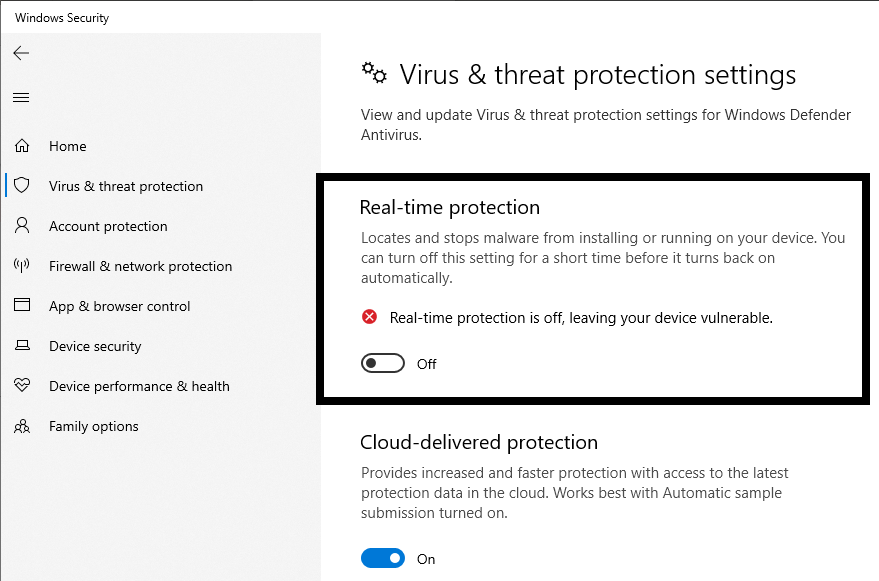
Some programs may not allow installation without an internet connection. In that case, you can try installing with anti-virus software active, but it’s probably best to disable the anti-virus program temporarily. However, one workaround is to try and install the program off-line anyway. Then enable anti-virus protection and go back online; opening the program may cause it to connect to a server, and finish the final steps of the installation (like verifying a serial number).
But Sometimes, Do Try Again
Windows 10 has a feature where if it fails to boot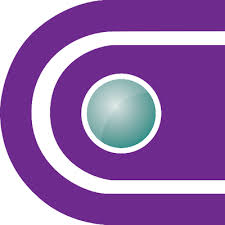 Definition:
Definition:
Short for Bootstrap Loading. To boot a computer means to start it up ,and place its operations under control of the operating system. three times in a row, it goes to a recovery console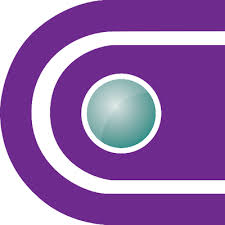 Definition:
Definition:
A control surface for audio, video, or lighting control positioned like a desk. Also called, Mixer, Controller, Board, or (British) Desk.. So if your Windows machine doesn’t boot, do try again. But if there’s no joy after multiple attempts, then you need to look elsewhere for the source of the problem.
Read the “Read Me” Files
No matter how impatient you are to try out a new piece of software, read any “read me” files—especially anything with a heading of “known issues.” There may be an incompatibility with your system, and it’s better to find out about that sooner rather than later.
Check for Software Updates and Issues
Programs are getting better about checking versions and making sure your software is up to date, but this requires being online, and you may want to avoid having an always-on internet connection. Nonetheless, if you encounter any problems with a specific program or piece of gear, go online long enough to check if a new version has been released. Similarly, it’s worth searching for known issues. Try a search on [name of gear] known issues troubleshooting problems incompatible and see if anything shows up.
Listen to Your Computer
If your computer is making a strange noise, it’s trying to tell you something. Is it quieter than normal? Maybe a fan died, which means your CPU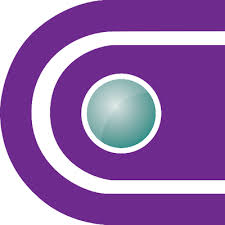 Definition:
Definition:
CPU (Central Processing Unit): In a computer, the CPU functions like a brain. It interprets incoming data, and directs the execution of that data. might be next. Is there a grinding noise? The bearings on a hard drive might be going—back up immediately. Your ears can be valuable early warning indicators.
Power Issues
In tower computers with slots, it’s not uncommon to upgrade the hardware with a better graphics card, more hard drives, an SSD, more RAM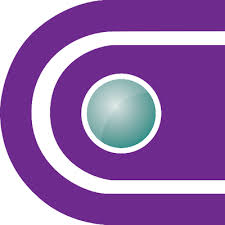 Definition:
Definition:
(Random Access Memory) A method of solid-state data storage where stored data can be addressed in any order. RAM is volatile, meaning that all data is lost when power to the RAM is turned off., etc. However, many of these will draw more power than what they replace. Always make sure your power supply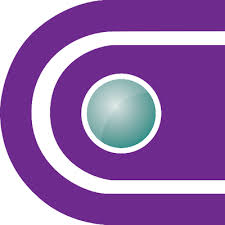 Definition:
Definition:
A device (internal or external to another device) that provides power for active circuitry. Can be AC, DC or battery-powered. has enough capacity to handle any additional hardware. This is particularly important because a marginal power supply can produce unpredictable, intermittent issues that are very difficult to track down.
The Right Way to Do Driver Updates
A driver is a software routine that provides a bridge for data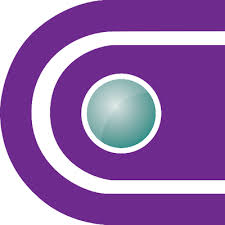 Definition:
Definition:
Information used by a computer in order to arrive at a decision. Although this is a plural term, it's often treated in the singular. between a piece of hardware, like an audio interface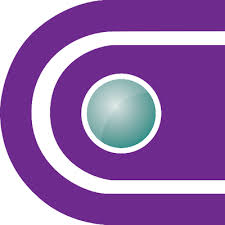 Definition:
Definition:
A device to convert audio signals into digital code suitable for use by a computer; typically communication occurs through a port such as USB, Thunderbolt, FireWire, etc. or graphics card, and your computer’s innards. Drivers are updated often, both to improve performance and to eliminate conflicts that either didn’t exist or weren’t noticed when a product was first introduced.
So, it’s important to keep on top of driver updates for all gear that requires an update. For example, if you use a PCI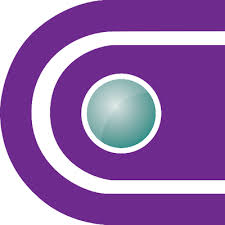 Definition:
Definition:
(Peripheral Component Interconnect) An interconnection system that defines standardized expansion slots for peripherals, which connect electrically to a microprocessor via a standardized bus. See PCI Bus. sound card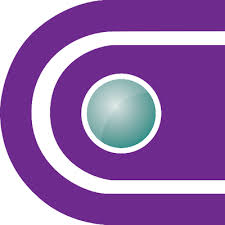 Definition:
Definition:
Typically a PCI card for installation in a computer to digitize audio and often, interface with MIDI signals. and PCI graphics card, there could be conflicts between the two that a driver upgrade will resolve. But there’s one caution: Although a new driver may solve old problems, it might also introduce new ones. Make sure you know how to roll back a driver before updating, and never install multiple new drivers at the same time—install one, test it, install the next, test it, etc. Before installing a new driver, set a system restore point in Windows (although Device Manager also has driver rollback options) and with the Mac, make sure Time Machine is up to date.
It’s crucial to follow any update instructions to the letter. Read them before you start the update, because there may be important information like “If the screen says ‘error,’ let the update continue. The warning will go away after 5 minutes”—or there may be a specific order in which software needs to be installed. Also, it’s good practice to disconnect any unused devices from the computer—unless instructed otherwise, I disconnect pretty much everything except for the mouse and keyboard. That may seem like overkill, but I learned the hard way why this is important when my system wouldn’t boot. Fortunately, after re-installing with all peripherals disconnected, upon re-connecting them everything worked like a charm.



