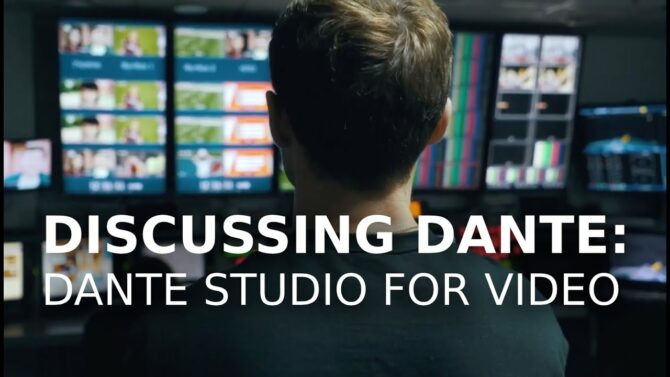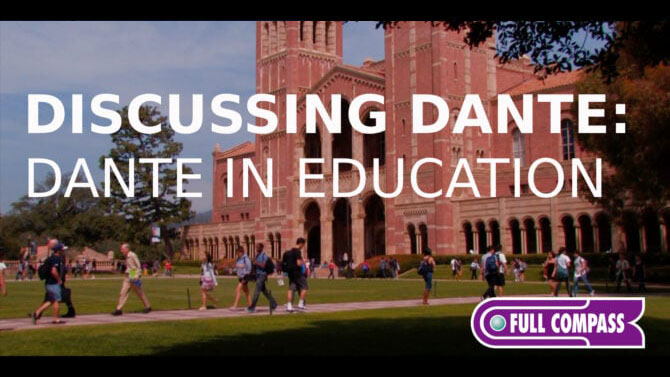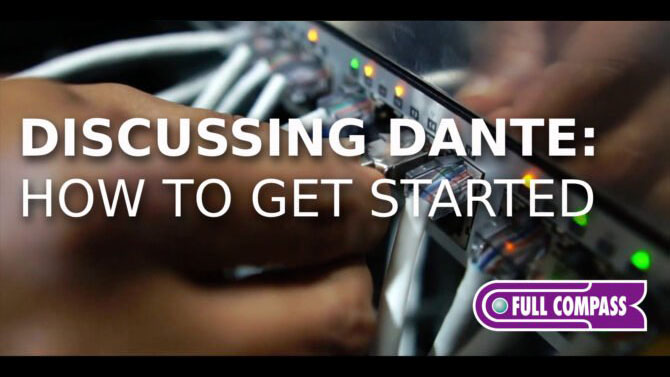Computers are crucial to both studio and stage in the 21st century. Compared to the early days of computers, they’ve become less expensive, more powerful, and in many ways, more reliable. But when something goes wrong, you’re in big trouble. Although you can’t eliminate all potential hardware failures, let’s cover some preventive maintenance steps you can take (especially with desktop computers, because they’re more easily accessible) to put off problems for as long as possible.
- Make a special AC cord if you’re going to work on your computer. Use this even if you’re just doing something simple, like changing out a card
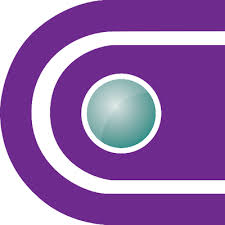 Definition:
Definition:
(slang) A circuit board that contains circuitry and plugs into an edge connector., or getting rid of dust. You don’t want to leave your computer plugged in if you take the cover off, but you do want to keep the case grounded. So, buy an IEC-type AC cord, and cut off the two AC prongs that plug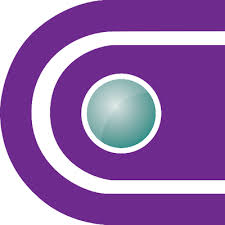 Definition:
Definition:
A connector, normally male and attached to a cable. into the wall (file them if necessary to make sure they don’t stick out)—but leave the ground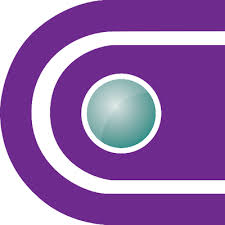 Definition:
Definition:
A common zero-volt potential connection, commonly used for both electrical noise control and safety, and usually connected to the ground of the earth through a spike, plumbing, or electrical wiring that leads eventually to an earth connection. AKA: Earth. plug. - Fan your rack. A fan for your rack can increase component life for all rack gear
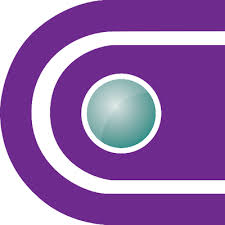 Definition:
Definition:
Musical or performance equipment., and that includes rack-mounted computers. Middle Atlantic makes fan panels for 1, 2, or 3 fans, as well as a 3-space washable rack filter kit. - Fix fan filters. Your computer has lots of fans, and so do many peripherals. These can get clogged with dust over time, become less efficient, and lead to heat build-up or even component failure. Remove the filters, get the dust out (first, blow them out with compressed air in the opposite direction of airflow), then wash the filters and dry them thoroughly before putting them back in place.
- Wipe off the fan blades. Dust settles on the fan blades, so wipe them down to make sure the dust doesn’t come loose and work its way into the computer.
- Minimize heat. Wherever you place your computer, make sure there’s plenty of air circulation around it, and that all vents are unblocked. My desktop lives on the floor (heat rises, so the air toward the floor is cooler), but I’ve added spacers between the computer and floor so that air can circulate around the bottom. Remember, in some ways a metal case is a giant heat sink, and heat sinks like air circulation.
- Remove the dust. Dust interferes with proper contact between moving parts, and forms a layer of thermal insulation on parts that prevents heat from dissipating. From time to time, take the computer’s cover off, go outdoors, and blow out the dust carefully with a can of compressed air (the can should be at least a foot away from any sensitive components). Then, use a very slightly moistened microfiber cloth to wipe down surfaces where dust remains. Don’t turn the computer back on until any moisture has dried.
- Clean the connectors. Oxidation can build up on metals, so while the cover’s off, unplug and then re-plug any easily accessible connectors to wipe the contacts. This helps prevent oxidation from building up on the contacts, and sometimes can even solve pesky intermittent problems. If any internal peripheral boards are installed, lift them up slightly, then re-seat them in the motherboard to clean the contacts. There’s a caution, though: some connectors are really tiny, or attach to fragile ribbon cables. It’s best to leave these alone.
- Protect your laptop’s USB ports. Use a USB cable extender, like the Cables to Go 19003 (Fig. 1) for dongles and USB memory sticks. Having a long object poking out of something that connects directly to your computer’s main circuit board
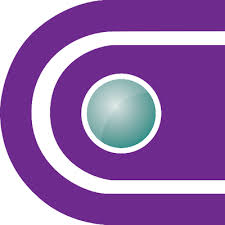 Definition:
Definition:
A flat, thin piece of material, usually made of epoxy-glass or phenolic, on which various components mount. Thin electrical pathways called traces, usually made of copper, provide the electrical connections among the various components. is asking for trouble. A cable extender still sticks out, but nowhere near as far.

- Check your battery. Most computers include a small, long-life button battery like a CR2032 to back up functions such as date and time settings. Although today’s batteries are pretty leak-proof, with some battery types leakage can still happen—which lets corrosive chemicals loose inside your computer. Check the battery periodically for leakage, and replace it when it starts to reach the end of its useful life.
- Never touch cable pins. Always handle a cable by the casing. Some pins might connect to sensitive parts of your computer that could be damaged by static electricity charges (like what you accumulate by walking across a rug on a low-humidity day). Also, it’s generally good practice to turn off power before connecting cables.
- Use an uninterruptible power supply. These provide a smooth, regulated, spike-free voltage
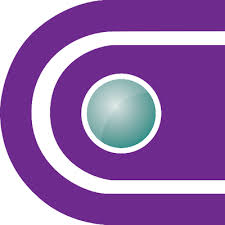 Definition:
Definition:
Also called electro-motive Force (EMF). The "charge potential" or pressure of electrons that causes current to flow in a circuit. source that lets you power down elegantly in the event of power problems. The ones for office use won’t cut it; you’ll need something heavier-duty, like the American Power Conversion BR700G that’s rated at 700VA. For more power, as well as surge suppression and sophisticated filtering, there’s Furman’s F1000-UPS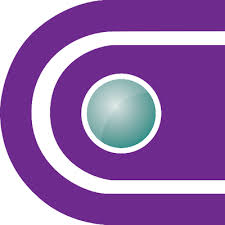 Definition:
Definition:
(Uninterruptible Power Supply): A battery-powered, AC power backup device that takes over in the event of a power failure. The power last for a limited amount of time, depending on the power consumption of the unit(s) being powered. Usually conditions AC power as well. (Fig. 2).

The first time someone kicks out the plug or a falling tree takes out a power line, you’ll really appreciate what a UPS is all about. Bonus tip: Test the backup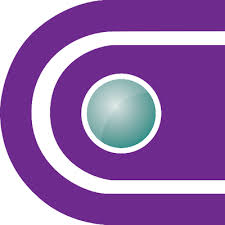 Definition:
Definition:
1. (verb) To create a copy of existing software to insure against loss of the original. 2. (noun) The copy of the original software. battery periodically—an uninterruptible power supply won’t do you any good if it can’t deliver the juice when you need it.
- Power down laptops before transport. If you put your laptop inside a computer bag, power it down first—standby isn’t good enough. If the computer gets turned on by accident, it will be sitting in a space with no ventilation that’s likely to get jiggled or bumped.
- Use the right tools for the right job. You don’t want to make things worse when you’re trying to maintain your computer, and you’ll be dealing with tight spaces that require specialized tools. The Cables to Go 04591 20-piece computer tool kit (Fig. 3) is a low-cost option, while the Paladin Tools PA4370 has more specialized and miniaturized tools.

- Support your cables. Cables can weigh quite a bit (especially video cables), and pull downward on the computer’s connectors. Support your cables so that as little weight as possible pulls on these connectors. Also, dress your cables to make sure nothing can catch on them (or roll over them) accidentally.
- Wear a grounding strap if you open up your computer. A grounding strap discharges any static electricity from your body. If you don’t have a grounding strap, at least touch something metal before doing anything inside your computer.
- Don’t move an external hard drive while it’s spinning. Hard drives like to sit in one place; moving them around while spinning places excessive stress on the drive.
Follow these tips, and your computer will thank you for it. May your machine never go down in the middle of a crucial session or performance!